Emo Camera
New member
1. Chuẩn bị trước khi chỉnh chỉnh mịn da bằng lightroom
1.1 Chọn ảnh phù hợp
Trước khi bắt đầu chỉnh sửa chỉnh mịn da bằng lightroom, việc chọn ảnh phù hợp là rất quan trọng. Để đạt được kết quả tốt nhất, hãy chọn những bức ảnh có ánh sáng tự nhiên và góc chụp rõ ràng. Những ảnh có độ phân giải cao sẽ giúp bạn chỉnh sửa dễ dàng hơn và giữ được chất lượng tốt hơn sau khi xử lý. Tránh chọn những bức ảnh bị mờ hoặc thiếu sáng vì việc chỉnh sửa sẽ gặp khó khăn hơn và kết quả có thể không đạt yêu cầu.1.2 Cài đặt Lightroom
Để bắt đầu chỉnh sửa, bạn cần cài đặt Adobe Lightroom trên máy tính hoặc thiết bị di động của mình. Light Room có phiên bản dành cho cả máy tính (Windows và Mac) và thiết bị di động (iOS và Android). Đảm bảo bạn cài đặt phiên bản mới nhất để có được tất cả các tính năng và cập nhật mới nhất của phần mềm. Nếu bạn chưa có, bạn có thể tải xuống và cài đặt từ trang web chính thức của Adobe hoặc từ cửa hàng ứng dụng trên thiết bị di động.2. Quy trình chỉnh mịn da bằng Lightroom
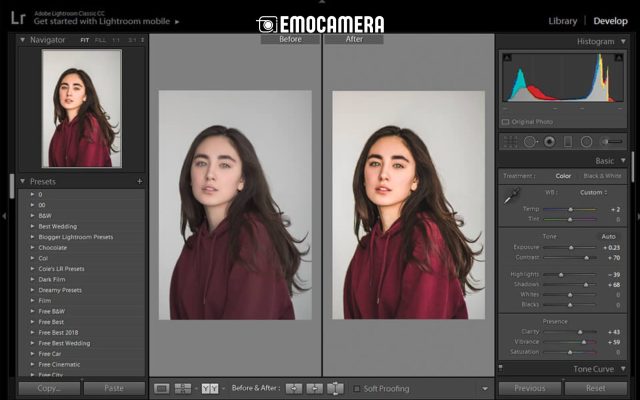
2.1 Nhập và tổ chức ảnh
Bước đầu tiên trong Light Room là nhập ảnh vào thư viện. Mở Light Room và chọn “Import” để thêm ảnh vào dự án của bạn. Sau khi ảnh được nhập vào, bạn có thể tổ chức chúng trong các album hoặc thư mục theo ý muốn. Điều này giúp bạn dễ dàng quản lý và tìm kiếm ảnh khi cần thiết. Đặt tên và phân loại ảnh một cách hợp lý để tiết kiệm thời gian trong quá trình chỉnh sửa.>> Bạn có thể tham khảo thêm: 10 cách chụp ảnh đẹp bằng điện thoại
2.2 Sử dụng công cụ chỉnh sửa cơ bản

– Công cụ Brush (Cọ)
Công cụ Brush trong Light Room cho phép bạn áp dụng các hiệu ứng chọn lọc trên bức ảnh. Để chỉnh mịn da bằng lightroom, chọn công cụ Brush từ bảng điều khiển bên phải và vẽ lên các vùng da bạn muốn làm mịn. Bạn có thể điều chỉnh các thông số như độ mịn, độ sáng và độ tương phản để có được kết quả mong muốn. Điều này cho phép bạn chỉ định các vùng cụ thể trên da mà bạn muốn làm mịn mà không làm ảnh hưởng đến các khu vực khác của bức ảnh.
– Công cụ Adjustment Brush (Cọ Điều Chỉnh)
Công cụ Adjustment Brush cung cấp khả năng điều chỉnh chi tiết hơn so với công cụ Brush thông thường. Bạn có thể thay đổi các thông số như độ mịn da, độ sáng và độ sắc nét của vùng da mà bạn đang chỉnh sửa. Sử dụng Adjustment Brush để làm mịn da một cách chọn lọc và đảm bảo rằng các chi tiết quan trọng như kết cấu da không bị mất.
Ngoài ra, bạn có thể tham khảo thêm một số dòng máy ảnh giá rẻ tại đây
– HSL/Color Panel (Bảng HSL/Màu Sắc)
Bảng HSL (Hue, Saturation, Lightness) cho phép bạn điều chỉnh các thông số màu sắc của ảnh. Trong việc chỉnh mịn da, bạn có thể sử dụng bảng này để điều chỉnh các tông màu da sao cho chúng trở nên đồng nhất và tự nhiên hơn. Thay đổi độ sáng, độ bão hòa và sắc thái của màu sắc da để đạt được hiệu quả làm mịn mà vẫn giữ nguyên sự tự nhiên của bức ảnh.
2.3 Sử dụng Presets (Cài đặt sẵn)
Light Room cung cấp nhiều preset (cài đặt sẵn) mà bạn có thể áp dụng cho bức ảnh của mình. Các preset này thường được thiết kế để tạo ra các hiệu ứng khác nhau, bao gồm cả làm mịn da. Bạn có thể tìm kiếm và tải về các preset mịn da lightroom từ các nguồn trực tuyến hoặc tạo ra preset của riêng bạn. Sau khi áp dụng preset mịn da lightroom, bạn có thể tinh chỉnh các thông số để phù hợp với nhu cầu cụ thể của từng bức ảnh.2.4 Tinh chỉnh và hoàn thiện
Khi bạn đã hoàn thành bước chỉnh sửa cơ bản, hãy kiểm tra kỹ lưỡng các khu vực đã chỉnh sửa. Sử dụng công cụ Clone (Sao Chép) hoặc Healing (Làm Lành) để xử lý các khuyết điểm nhỏ như mụn hoặc vết thâm. Đảm bảo rằng các vùng da đã được làm mịn trông tự nhiên và không bị biến dạng. Đôi khi, việc điều chỉnh lại độ tương phản hoặc độ sáng của toàn bộ bức ảnh có thể giúp làm nổi bật hiệu ứng mịn da.3. Lưu và xuất ảnh
3.1 Lưu ảnh chỉnh sửa
Sau khi hoàn tất việc chỉnh sửa (có thể sử dụng preset mịn da lightroom), bạn cần lưu ảnh với định dạng và chất lượng phù hợp. Light Room cho phép bạn lưu ảnh dưới nhiều định dạng khác nhau, bao gồm JPEG, TIFF và DNG. Nếu bạn cần lưu trữ ảnh gốc để sử dụng sau này, hãy chắc chắn lưu cả ảnh gốc và ảnh đã chỉnh sửa. Việc này giúp bạn có thể quay lại và chỉnh sửa thêm nếu cần thiết trong tương lai.Xem thêm tại đây
3.2 Xuất ảnh
Khi xuất ảnh, bạn có thể chọn định dạng và chất lượng phù hợp với mục đích sử dụng của bạn. Nếu bạn đang xuất ảnh cho web, hãy chọn định dạng JPEG với độ phân giải hợp lý để giảm kích thước tệp mà vẫn giữ được chất lượng tốt. Nếu bạn cần in ảnh, chọn định dạng TIFF hoặc PNG với độ phân giải cao để đảm bảo chất lượng in ấn tốt nhất. Light Room cũng cho phép bạn tối ưu hóa ảnh cho các nền tảng khác nhau bằng cách điều chỉnh các thông số xuất ảnh.4. Các mẹo và lưu ý khi chỉnh mịn da
4.1 Tránh lạm dụng công cụ chỉnh sửa
Mặc dù việc làm mịn da là quan trọng, nhưng lạm dụng công cụ chỉnh mịn da bằng lightroom có thể làm cho bức ảnh trông không tự nhiên. Đừng làm mịn da quá mức vì điều này có thể làm mất đi các chi tiết quan trọng và khiến ảnh trông giả tạo. Luôn luôn kiểm tra kết quả và đảm bảo rằng ảnh trông tự nhiên và chân thực.4.2 Giữ nguyên chi tiết quan trọng
Khi chỉnh mịn da, hãy chắc chắn rằng các chi tiết quan trọng của da vẫn được giữ lại. Tránh làm mờ các chi tiết như nếp nhăn hoặc kết cấu da quá mức. Việc giữ lại các chi tiết quan trọng giúp bức ảnh trông tự nhiên hơn và duy trì được sự chân thực của chủ thể.4.3 Thực hành thường xuyên
Để làm quen với các công cụ và kỹ thuật trong Light Room, việc thực hành thường xuyên là rất quan trọng. Hãy dành thời gian để thử nghiệm với các công cụ và preset khác nhau để tìm ra những gì phù hợp nhất với nhu cầu của bạn. Qua thời gian, bạn sẽ trở nên thành thạo hơn trong việc chỉnh sửa và có thể tạo ra những bức ảnh chất lượng cao hơn.5. Kết luận
Cách chỉnh mịn da bằng lightroom không chỉ giúp nâng cao chất lượng của bức ảnh mà còn giúp tạo ra những bức chân dung đẹp và ấn tượng hơn. Bằng cách làm theo các bước hướng dẫn chi tiết trên, bạn có thể tận dụng tối đa các công cụ chỉnh sửa trong Light Room để có được những kết quả tốt nhất. Hãy nhớ rằng sự tinh tế và sự tự nhiên là chìa khóa để đạt được những bức ảnh đẹp và chất lượng.Nếu bạn có bất kỳ câu hỏi nào về việc chỉnh sửa ảnh hoặc muốn chia sẻ trải nghiệm của mình, đừng ngần ngại để lại câu hỏi hoặc ý kiến của bạn trong phần bình luận bên dưới. Theo dõi blog của chúng tôi để nhận thêm nhiều mẹo và hướng dẫn chỉnh sửa ảnh hữu ích.
———————————————–
Liên hệ ngay với chúng tôi để được tư vấn:
- Hotline: 070 778 1098
- Địa chỉ: Hẻm 402 An Dương Vương, Phường 4, Quận 5
Ngoài ra, Emo Camera còn có các chương trình ưu đãi hấp dẫn dành cho khách hàng:
Giảm giá cho học viên sinh viên
Khuyến mãi khi mua combo máy ảnh và phụ kiện
Đừng bỏ lỡ cơ hội sở hữu những chiếc máy ảnh chất lượng với giá cả ưu đãi!
Hãy đến với Emo Camera ngay hôm nay!
